Teacher Feature - Display Boards
Jan. 6, 2020
In the first of a new series of blogs highlighting Teacher features in Purple Mash, we are focusing on using Display Boards within your school. Display boards are a fantastic way of displaying the amazing work created by your students. You can create a board for a topic, a piece of homework or any other project of your choice. There is no limit to what you can use them for or how many you can create.
Students can submit their work to a board at the click of a button and (subject to teacher approval) that work will be available for the selected people to view as soon as it's approved. Boards can be viewable by selected classes only, by the whole school, or they may even be public (if you choose). The work on the boards is "live", so if a child has (for example) created a game in 2Code, that game will be playable from the display board.
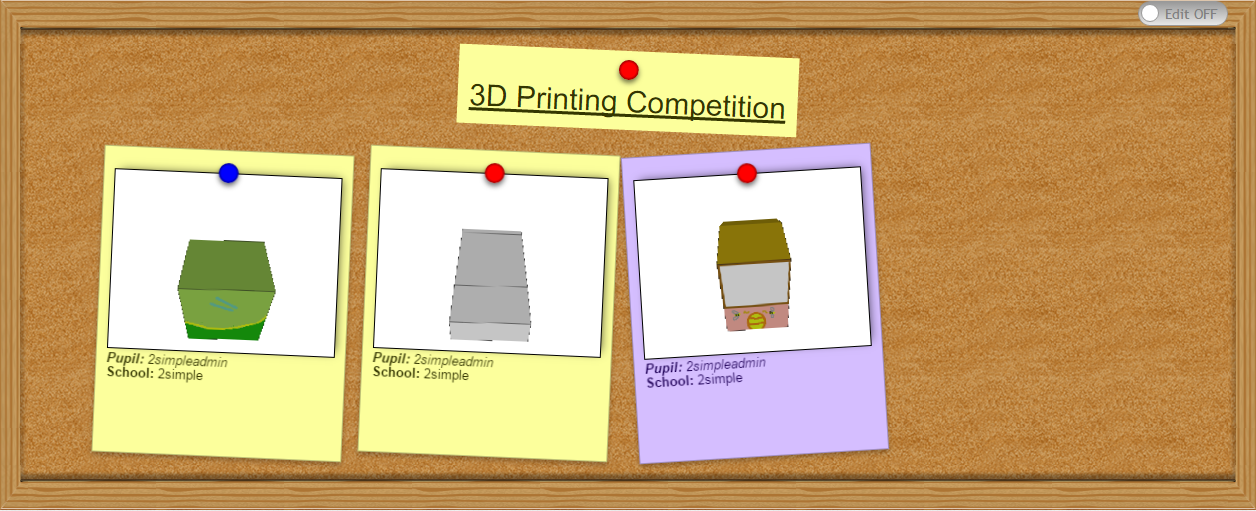
Display boards are a fantastic way of sharing the work created by the school to a wider audience as the boards can be shared not just within the school but can be made visible to the public and embedded into your school website. You could create a WOW work of the week board and celebrate the work to a wider audience, or, if you are covering a particular theme or topic in school, you can collate work from across classes onto the display board.
Setting up display boards is a straightforward process – simply go to the admin tab and select the Manage Display board icon. You will see a list of the existing boards – if this is your first board the list will be empty. Under available boards click the plus icon and choose a name for your board- you can also choose to add a description for the board and an icon to present the board.
Next, decide upon the following options and tick the box accordingly:
1) Whether you want the student's names and/or class name to show on the board
2) Decide whether students can push to the display board or only staff
3) Decide whether this board will be visible to the public or only to the classes or groups who can contribute to it.
4) Decide which classes and groups will be able to access (contribute to) to this board
5) Finally, click the save button at the bottom of the screen to save your board (no two classes or groups can have access to a board with the same name)
You can also watch this video which goes through the process.
Submitting work couldn’t be easier – any pupil or teacher who is associated with a display board can submit their project for publication. From within any of the modules within Purple Mash with a save icon, save your project to a folder and give it a name and then click on the globe icon to share the project. Select the display board you’d like to share the work to and click ok – this will then share the work and once approved by the teacher associated with the project it will then be visible to all those who have viewing permissions for that board.
For more help on display boards – there is a handy user guide that you can download from within the Teachers area.
This teacher feature is a great way to share and promote the fantastic work that is created within your class and school, with the wider school community and world. If you have created Display boards and would like to share them with us – we would love to see them. You can tweet us @2SimpleAus.
Please let us know if there are other teacher features that you would like to see highlighted or if there is a particular teacher feature that you would like to share then please let us know.